|
|
Multisearching allows you to retain
the results of multiple searches as you go by creating a
virtual stack of results. You could literally open 20 windows
without seeing any drain on system resources. So remember
this: whenever you do not want to lose the result of a previous
search in favor of executing a new search, click the New
Button, overlay a new window and Multisearch.
Another component of Multisearching
is executing multiple searches simultaneously.
Once mastered, this simple process can really increase your
individual productivity. To the best of our knowledge the processes set forth below cannot be replicated
on other searchable web based case law database. The fact that
TheLaw.net is a user name and password free resource, it what
makes Multisearching possible.
You may want to Multisearch in the
course of researching multiple prongs of the same case or
multiple issues in multiple cases. You also may want to use
these simple processes for the purpose of viewing multiple
resources simultaneously or for the purpose of copying a
keyword, phrase or cite from the text of a statute, rule or
regulation for pasting into the case law search engine so that
nothing is lost in the translation and you don't have to waste
time re-executing the same search over and over again.
Neither Netscape Navigator or
Microsoft Internet Explorer allow you to open a window within
a window, which is the key to Multisearching.
 First,
Learn How to Navigate Between Multiple Open Windows
First,
Learn How to Navigate Between Multiple Open Windows
1. Open TheLaw.net and access the database search screen by
clicking the
Red Database Button.
2. Click the New Button. This will overlay an
additional window.
3. Click the Home Button and click the Red Database
Button. You now have
two windows set to the same
screen.
4. As proof, click the View Button or if you prefer keyboard
commands, hold
SHIFT and press F5. You will see the
two open windows cascade.
5. You can navigate between the two open windows or
view them
simultaneously. To tile any
open windows horizontally, for example, press
F6. If you click the View Button
again, the windows will return full screen.
The only window you can see is the
one on top. To toggle between the two
open full screen windows, hold
CTRL and press the Tab Key.
 Now
Consider These Sample Searches
Now
Consider These Sample Searches
Execute Multiple,
Simultaneously Case Law Database Searches.
Perhaps you
want to see how the United States Court of Appeals for the
Ninth Circuit construes the
elements of the Federal bank fraud statute for purposes of
trial and sentencing. Since 90% of Federal cases plead out,
you know that one search will not cover this landscape.
Accordingly, you need to run one search for trial related
issues and one search for sentencing related issues. The
objective here with Multisearching is to not have to wait for
the first search to finish before beginning the second search
while at the same time retaining the results of your multiple
searches as you go.
1. In the first case law window, isolate the Ninth Circuit and
configure your search to look
like this and click the Submit Button:
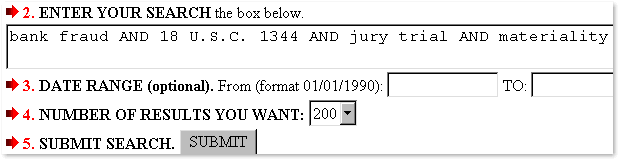
2. Now hold CTRL and press the Tab Key to toggle
to the other open window.
3. In this window, isolate the Ninth Circuit and configure
your search to look like this and
click the Submit Button:
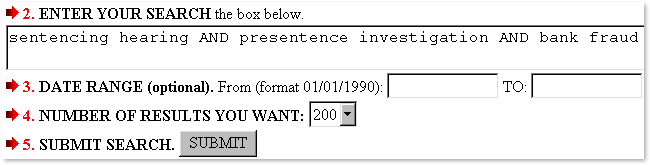
4. Press F6 to tile the open windows horizontally or
hold CTRL and press the Tab Key to toggle
between the open windows. If you press F6
your two result screens will look like this:
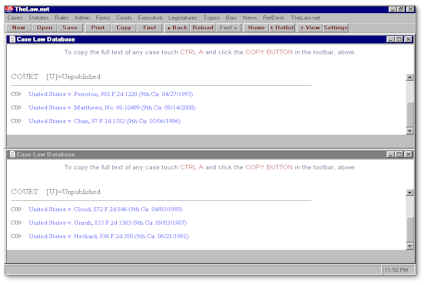
|
|
